The secret to locating Adobe fonts on your computer
- Deena Englard
- Jul 18, 2023
- 2 min read
Updated: Apr 1
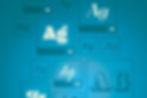
One of the best resources for new, effective, and affordable (free!) fonts is Adobe Typekit. The selection is great, they sync straight to your apps without having to download and install anything, all’s well.
Until you need to design brand assets for your client within Canva. (You can learn more about the benefits of using Canva here).
And want to use the brand’s exact fonts.
That’s where the trouble begins.
After numerous hours of searching online and hitting multiple dead ends on Adobe forums, I finally came across the solution. So I’m sharing it with you here, to save you the headache. It’s a bit of a complex process (Adobe obviously doesn’t want us to know this secret) so hold on tight for the ride!
The secret to finding Adobe fonts (on a Mac)
Step 1
Open a new Finder window

Step 2
Head on the top of your screen to Go. Hold down the Alt key and click on the newly-appeared Library icon.
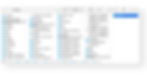
Step 3
Click on Application Support > Adobe > CoreSync > plugins > livetype
![Hold CMD + Shift + . [period key]](https://static.wixstatic.com/media/23a066_9c683837a9d44f5aa637ba1c6fbd1c44~mv2.jpg/v1/fill/w_147,h_106,al_c,q_80,usm_0.66_1.00_0.01,blur_2,enc_avif,quality_auto/23a066_9c683837a9d44f5aa637ba1c6fbd1c44~mv2.jpg)
Step 4
Hold CMD + Shift + . [period key]
This should bring up a bunch of folders that are grayed out, each with a period and then a random letter after them in the folder name.

Step 5
Click on the .r folder
This is the folder that holds all of the Adobe fonts you have synced to your computer.
And I mean ALL of them. And they’re not labeled.
So here comes the fun part…
Step 6
Hit spacebar on each file to preview it until you get to the ones that look like the font you need. There will be a separate file for each font weight, but they’ll be grouped near each other so hopefully you won’t have to search everywhere!
Step 7
Select all of your fonts, hit CMD+C to copy them, then hit CMD+V to paste them into your project folder - that way you can find them easily next time.
Once they’re all pasted in, you should rename your files - make sure to delete that period at the front of the file name - so that you can identify them in the future and so that they’re no longer hidden and will be upload-able.
And there you have it! Bookmark this page so that you don’t have to memorize that whole list of various shortcuts - I know I will!











